Adding and Viewing Templates
In Elementor, you can set up templates to use throughout your website. The benefits of using templates are to create uniform sections, widgets, pop ups and more that can be used on multiple pages.
With your WordPress site built with Elementor, you will see you have multiple templates set up already such as your Header and Footer, or CTA buttons.
To view all of your saved templates, click Templates > Saved Templates > All:
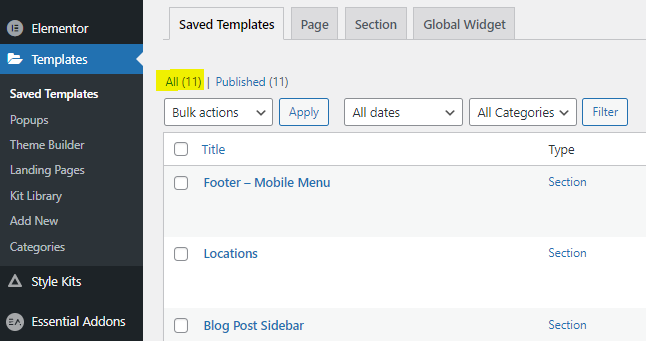
To edit an existing template, hover over which one you would like to update and choose "Edit with Elementor."
To add a new template, click Templates > Add New - you will see a popup that allows you to choose which Template Type and add a name of your new template:
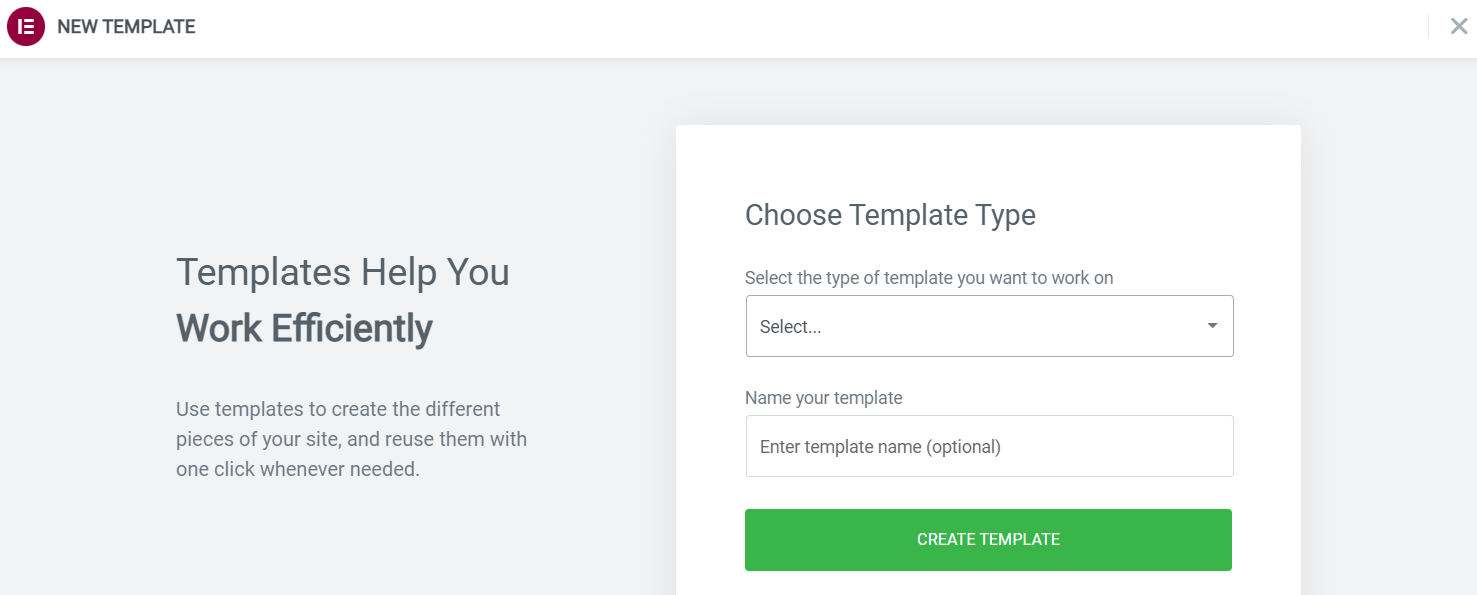
Once you choose the template type, you will be taken to the Elementor editor where you can add widgets and customize. Once you are done creating the new template, click Publish.
Add a Template to an Existing Page:
To add a template to on of your pages, you can go to Pages > Edit with Elementor. On the sidebar, click the top right icon to look at all of your widgets and search "Templates" or find it from the list:
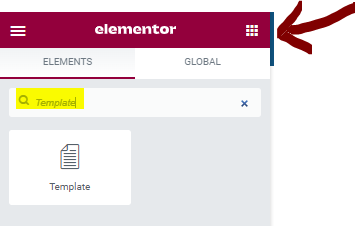
You can then drag the Template to anywhere on your webpage, from there the sidebar will update and show you the Edit Template Content and Advanced Settings. From there, you can choose which Template you would like to add from the dropdown by searching for which template you would like to add:
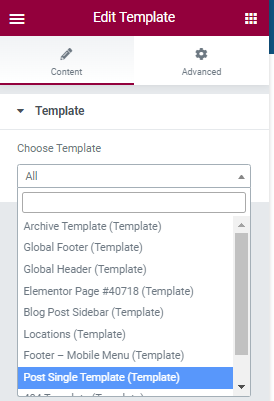
Once you select a template, the webpage preview will update. If you need to edit the template, you can click Edit Template. Please note, if the template is used on multiple pages, any updates will be reflected throughout your website.
If you would like to adjust the display settings for the template widget on the page you are editing, you can make changes under the Advanced Tab:
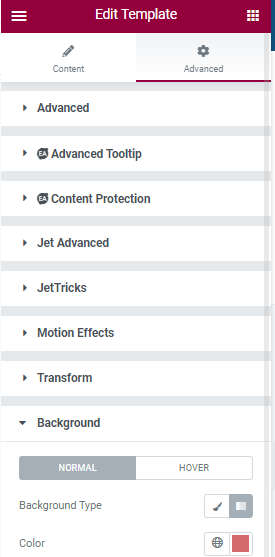
From the Advanced tab, you can make changes such as margin or padding around the template, the background color, motion effects (such as adding an animation to the section), and more. Note: The settings in the Advanced tab will only be added to the template section on the page you are editing.
Once you are all set adding the template, you can Preview or click Update to take the changes live!
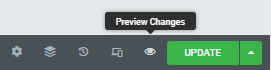
If you have anymore questions, please feel free to reach out to us directly at success@haleymarketing.com!
Comments
0 comments
Article is closed for comments.